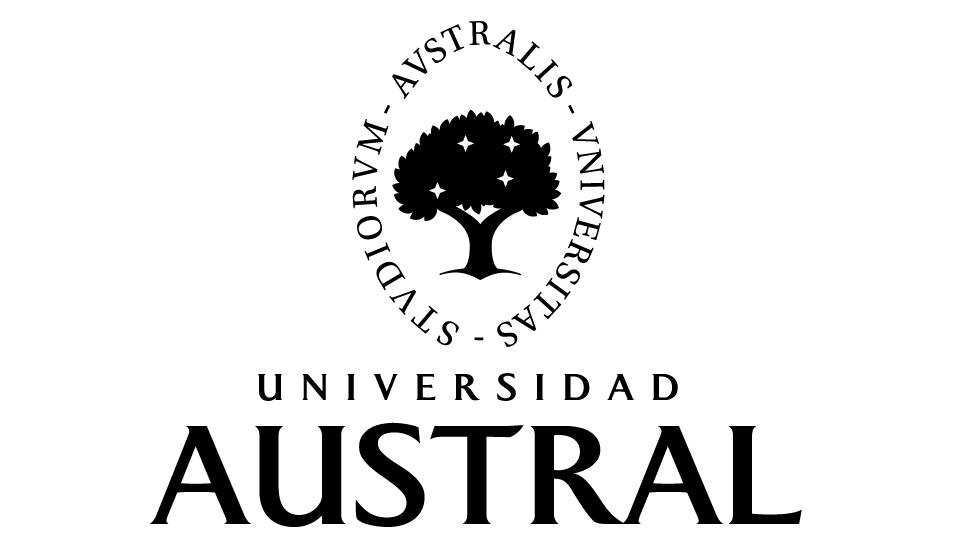Contenido
1 Abrir Editor ↑
Para editar una página usando VisualEditor, haga clic en la pestaña "Editar" en la parte superior de la página. Si la página es muy larga, es posible que la apertura del editor tarde algunos segundos.
Clicking on the "Editar código" tab will open the classic wikitext source editor.
También puede VisualEditor abierta haciendo clic en el enlace "editar" en cada sección.
La barra de herramientas del Editor visual aparece en la parte superior de la pantalla cuando se empieza a editar. Incluye algunos iconos familiares:
2 Comenzar:La barra del editor visual ↑
La barra de herramientas del Editor visual aparece en la parte superior de la pantalla cuando se empieza a editar. Incluye algunos iconos familiares:
Deshacer and Rehacer los cambios hechos.
Headings pull-down menu: allows you to change how the paragraph is formatted. To change the style of a paragraph, put your caret in the paragraph and select an item in this menu (you don't have to highlight any text). Section titles are formatted "Encabezado", and subsections are "Encabezado 2", "Encabezado 3", and so on. The normal format for text is "Párrafo".
Formato: hacer clic en "A" abre un menú. Para cada elemento que tienen un efecto, primero debes seleccionar (resaltar) algún texto.
- The "Negrita" item (B) bolds the selected text.
- The "Cursiva" item (I) italicizes the selected text.
- The "Superíndice" item (x2) causes the selected text to appear smaller than surrounding text and to be slightly higher than the surrounding text.
- The "Subíndice" item (x2) causes the selected text to appear smaller than surrounding text and slightly lower than the surrounding text.
- The "Tachar" item (
S) adds a solid bar through the selected text.
- The "Código de computadora" item (a set of curly brackets:
{}) changes the font of the selected text to a monospaced font, which sets it apart from surrounding (proportionally spaced) text. - The "Subrayar" item (U) adds a solid line beneath the selected text.
- The final item (), called "Borrar el formato", removes all character formatting from the selected text, including links.
Herramienta de enlazado: la cadena es la herramienta de enlazado. Al hacerle clic (en general, luego de seleccionar algún texto) se abre el cuadro de diálogo de enlace.
Citar menu: The "Citar" menu is used to add inline citations (also called "footnotes" or "references"). All projects have access to "Básica" reference formatting and the ability to "Reusar" citations, using this menu. This menu also gives you quick access to local citation templates, if these are enabled on your wiki.
Listas y sangrado: los dos primeros elementos permiten formatear texto ya sea como una "Lista con viñetas" o una "Lista numerada", respectivamente. Los dos últimos permiten disminuir o aumentar el nivel de sangría de elementos de la lista.
Insertar: The "Insertar" menu may be different on some projects. Below is a list of all options that may appear.
- The "Multimedia" icon (a picture of mountains) opens the media dialog.
- The "Galería" icon (a set of photos) allows you to insert a gallery to the page.
- The "Plantilla" icon (a puzzle piece) allows you to edit templates.
- The "Comentario" item (a speech balloon) allows you to insert comments that are not visible to readers; these comments can be seen only when in edit mode.
- The "Fórmula" icon (Σ) opens the formula inserter dialog.
- The "Lista de referencias" icon (three books) opens a dialog in which you can specify where will references be displayed to the reader. Usually this only needs to be done once on every page.
- The "Carácter especial" icon (Ω) allows you to insert some special characters. (See immediately below.)
Special character insertion: The "Carácter especial" icon on the "Insertar" menu, when clicked, displays a dialog showing many special characters. By clicking on a specific character, you place it into the text. These special characters include some standard symbols, accents, and mathematical symbols. (Esta lista puede personalizarse localmente. Véase caracteres especiales para instrucciones.)
The Opciones de página menu is to the left of the Guardar página button. On this menu there are options to adjust page settings, such as whether the page is a redirect, or how it is indexed; to add, edit, or delete categories; and to see, using the "Idioma" item, the list of articles on the same subject that are in other languages. You can also switch (one-way only) from VisualEditor to the classic wikitext source editor without losing the editing work you've done.
3 Guardar Cambios ↑
When you're done editing, click the green "Guardar página" button in the toolbar. (If you have made no changes, the green button will be greyed out - not usable.) Para cancelar todos tus cambios simplemente cierra la ventana del navegador.
Pressing the green "Guardar página" button opens a dialog. You can then enter a brief summary of your actions, mark your edit as minor, and add the page to your Lista de seguimiento. The box for the summary is the equivalent of the Resumen: field in the wikitext editor.
You can also review your changes using the "Revisar tus cambios" button to be sure they will work as intended before saving your changes. This is similar to the "Mostrar los cambios" button in the wikitext editor.
The "Cancelar" button returns you to the page you were editing. You can save all of your changes later.
4 Editar enlaces ↑
Links can be added through the "Enlace" icon (links in a chain) in the toolbar, or by using the shortcut ⌃ Ctrl+K (or ⌘ Command+K on a Mac).
If you select (highlight) text and then press the "Enlace" button, a link will be inserted using that text. For single-word links it's enough to just do it while the caret is on that word.
Cuando usas ya sea el botón o el atajo de teclado, se abrirá un cuadro de diálogo donde puedes escribir el enlace.
El Editor visual tratará de ayudarte con los enlaces internos buscando posibles coincidencias mientras escribes.
Once you have entered or selected the link, you complete the linking process by pressing ↵ Enter, pressing the "Hecho" button, or just clicking outside of the box. Your link will immediately appear on the VisualEditor page, but it will not be saved until you save the entire page.
To link to a web page on another website, the process is the similar: you enter a URL in the box, and it will be added as an "Enlace externo".
Los enlaces externos sin etiquetas se ven así: [1]. Puedes agregarlos ubicando tu cursor lejos de toda palabra (p. ej., luego de un espacio). Abre la herramienta de enlaces haciendo clic en el botón o presionando el atajo de teclado. Type the URL in the box, and click the "Hecho" button to insert the link.
To change or remove an existing link, click within the text for that link, then press the "Enlace" icon that appears near it. The dialog will appear, for editing. (You can also get to the dialog with the ⌃ Ctrl+K keyboard shortcut.)
En el cuadro de diálogo, puedes modificar el destino del enlace. También puedes eliminarlo por completo pulsando el botón "Eliminar" en la esquina inferior izquierda del cuadro de diálogo. You can also open the link's target in another window by clicking on the "Abrir" button. (You might want do this to check if an external link is valid.)
5 Editar referencias ↑
5.1 Editar una referencia ya existente ↑
To edit an existing reference, click on it where it appears in the text (usually as a bracketed number). You will see either a "Básica" icon (bookmark) or an icon (and name) for the template that was used to create this reference. Clicking on this icon will open a dialog where you can edit the reference.
If what appears is the "Básica" icon, clicking on it opens the Reference dialog, where you can edit the reference's contents.
Muchos wikis usan plantillas para formatear referencias. Si una plantilla se usa en tu referencia, todo el texto de la plantilla se resaltará cuando hagas clic en la información de referencia.
If a template was used and you've clicked on information in that template, then the Plantilla icon (puzzle piece) will appear. Click on that icon to edit the content of the template in the template mini-editor dialog.
Si al hacer clic en una referencia en lugar del icono "Básica" (marcador) aparece un icono para una plantilla estándar de citas, al hacer clic en ese icono te llevará directamente al cuadro de diálogo del mini-editor de plantillas.
Inside the template mini-editor, you can add or remove types of information or change current content. Only fields (template parameters) that have content are supposed to be shown initially. To add fields, click on "Añadir más información" at the bottom of the mini-editor.
Click on "Aplicar cambios" when you're done.
5.2 Re-using an existing reference ↑
Si la página ya contiene una cita que aplica al texto que quieres referenciar, entonces puedes elegir reutilizar una cita existente.
Para reutilizar una referencia existente, sitúa el cursor en el cuerpo del texto donde quieras añadir una nueva referencia (número) para esa cita. Luego haz clic en el elemento "Reusar" del menú "Citar".
En el Referencia dialog, look at the list for the reference you want to reuse, and select it. If there are many references, you can use the search box (labeled "¿Qué deseas referenciar?") to list only those references that include certain text.
5.3 Adding a new reference ↑
Para agregar una cita usando el menú "Citar", sitúa el cursor donde quieras añadirla en el texto. Luego selecciona el tipo de cita apropiado en el menú.
5.4 Using the "Basic" citation ↑
Aquí se muestra lo que verás si seleccionas el elemento "Básica". En el editor de referencias puedes añadir tu cita, incluyendo su formato.
Puedes hacer que la referencia pertenezca a un grupo determinado, aunque normalmente esto se deja vacío. Esta opción se usa para mostrar grupos de referencias con la herramienta "Lista de referencias".
En el cuadro de diálogo de referencias, si quieres incluir una plantilla en tu referencia nueva, haz clic en el icono "Plantilla" (pieza de puzle) en el menú "Insertar" del editor de referencias.
Ahora, busca la plantilla que quieras usar, añádela y edítala como lo harías con cualquier otra plantilla. Véase la secciónEditar plantillas más abajo, si necesitas más información sobre plantillas.
After you're done editing your new template, click on "Aplicar cambios" to return to the Reference editor, and "Aplicar cambios" again to return to the page you're editing.
Si no hay todavía una lista de referencias en la página (por ejemplo, si está añadiendo la primera referencia para la página), debes especificar dónde se mostrará al lector la lista de referencias y sus textos.
Sitúa el cursor donde quieras mostrar la lista de referencias (habitualmente al pie de la página), abre el menú "Insertar" y haz clic en el icono "Lista de referencias" (tres libros).
Si estás usando varios grupos de referencias, que es poco usual, puedes especificar el grupo en este cuadro de diálogo. Aquí se mostrarán sólo las referencias que pertenecen a ese grupo.
El último paso en el cuadro de diálogo de la lista de referencias es hacer clic en "Insertar".
5.5 Using standard cite templates ↑
Tu wiki local puede haber añadido plantillas de citas adicionales para este menú. Esto ofrece un acceso rápido a las plantillas de citas más usadas.
Hacer clic en un icono de plantilla tal como "Citar libro" te llevará al mini-editor de plantillas para esa plantilla. Los campos de información importante pueden marcarse con un asterisco. Si bien se mostrarán los campos más comunes, no todos son obligatorios.
To add more parameters, scroll down in the template mini-editor and click on the "Añadir más información" option.
Haz clic en "Insertar" cuando termines.
6 Editing images and other media files ↑
6.1 Editing images ↑
Para añadir una nueva imagen (u otro tipo de archivo multimedia) a la página, haz clic en el icono "Multimedia" (imagen de montañas) en el menú "Insertar". La imagen se agregará donde esté el cursor.
Haciendo clic en el icono "Multimedia" se abre un cuadro de diálogo que busca automáticamente en Wikimedia Commons y en tu wiki local, archivos multimedia relacionados con el título de la página que estás editando.
Puedes cambiar la búsqueda cambiando el texto en la casilla de búsqueda del cuadro de diálogo.
Para elegir un archivo, haz clic en su imagen de miniatura.
Esto ubica la imagen en la página que estás editando.
Luego de que la imagen que seleccionaste se haya insertado en la página, se abrirá otro cuadro de diálogo. Este cuadro de diálogo permite añadir y editar la leyenda de la imagen. Esta puede contener formato y enlaces.
El cuadro de diálogo de medios también te permite agregar leyendas de texto alternativas, para ayudar a los usuarios que usan lectores de pantalla o que hayan desactivado la visualización de imágenes.
También puedes establecer varios parámetros para la imagen en la ventana "Configuraciones avanzadas". Estos incluyen la alineación, el tipo y el tamaño de la imagen.
Al teminar, haz clic en "Aplicar cambios" para cerrar el cuadro de diálogo y volver a la edición de la página.
Para una imagen existente, puedes agregar o editar una leyenda u otra preferencia haciendo clic en la imagen, y luego en el icono "Multimedia" que aparece debajo de ella.
Puedes redimensionar una imagen existente haciendo clic en ella y luego mover el icono de redimensión (la flecha de dos puntos abajo a la izquierda).
También puedes arrastrar y soltar una imagen en un lugar más arriba o más bajo en la página.
6.2 Editing media galleries ↑
Para editar una galería existente en el Editor visual, haz clic en esa galería. Luego, casi al final de la galería, haz clic en el icono de galería (un conjunto de fotos). Se abrirá el editor de galería, con la lista completa de las imágenes incluidas en la galería.
Actualmente, el editor de galerías es un cuadro simple que te permite editar galerías existentes usando wikitexto. Para agregar una imagen nueva a una galería existente, escribe el nombre de archivo, seguido de una barra (|) y la leyenda para esa imagen. Debes poner cada imagen en la galería en su propia línea. También puedes editar esta lista para eliminar o reorganizar las imágenes o para cambiar las leyendas.
Cuando hagas clic al botón "Hecho", saldrás del editor de galerías. Así verás la galería con tus cambios, tal como se les presenta a los lectores.
Recuerda que salir del editor galería no guarda tus cambios. Al igual que con otros cambios realizados mediante el Editor visual, debes guardar toda la página para guardar tu trabajo.
7 Editing templates ↑
Para añadir una plantilla nueva a la página, sitúa el cursor donde quieras que la plantilla quede insertada y haz clic en el icono "Plantilla" (pieza de puzle) en el menú "Insertar".
Type the name of the template you want to insert. When you see it on the list, click on its name. Then click "Añadir una plantilla".
También puedes editar las plantillas que ya están en la página seleccionándolas (se tornan azules) y haciendo clic en el icono "Plantilla" (pieza de puzle) que aparece.
Al añadir una plantilla nueva o al abrir una existente, se abre el cuadro de diálogo "Transclusión". Si la plantilla ya ha sido actualizada para contener información deTemplateData el cuadro de diálogo mostrará una lista de parámetros individuales; sino, estará disponible un enlace a la documentación en el cuadro de diálogo.
Para una plantilla existente, puedes editar los parámetros ya listados o agregar otros adicionales haciendo clic en "Añadir más información" bien abajo del cuadro de diálogo.
Cuando una plantilla contiene otras plantillas anidadas, estas subplantillas aparecerán dentro de los parámetros que muestran. Pueden ser editadas o eliminadas dentro del campo de parámetro.
Las nuevas subplantillas se añaden siguiendo los pasos para añadir un parámetro. Puede ser necesario comprobar la documentación de la plantilla para asegurarse de que la subplantilla es compatible.
Al teminar, haz clic en "Aplicar cambios" para cerrar el cuadro de diálogo y volver al editor de página.
7.1 Substituting templates ↑
Cuando una plantilla deba sersustituida, escribe subst: (dos puntos incluidos) antes del nombre de la plantilla.
El autocompletado no funciona con subst:; si necesitas autocompletado, añade subst:sólo después de encontrar la plantilla que buscas.
Then, click the green "Añadir una plantilla" button.
Add any parameters as usual and "Aplicar cambios".
Verás expandirse la plantilla en la página luego de hacer clic en "Aplicar cambios". Cuando estes listo, guarda la página.
8 Editing categories ↑
Para editar categorías, en el menú "Opciones de página", haz clic en el botón "Categorías".
The "Categorías" button opens a dialog that lists existing categories and allows you to add new ones.
Tienes la opción de configurar o cambiar la clave general (predeterminada) de clasificación, que solía determinar dónde aparece la página cuando se lista con otras páginas en la misma categoría.
Por ejemplo, la clave predeterminada de ordenación del artículo "George Washington" es "Washington, George". Por lo tanto, en la categoría "Presidentes de los Estados Unidos de América", el artículo está listado en la lera "W", y no en la "G".
To add a category for a page, type the name of the category into the field "Añadir categoría". As you type, VisualEditor will search for possible matching, existing categories. You can either select an existing category, or you can add a category that doesn't yet have its own category page. (Until that category page is created, your new category will show as a red link after you save all your editing changes.)
To remove an existing category, click on it and click on the "Eliminar" icon (trash can) in the dialog that opens.
Hacer clic sobre una categoría también permite especificar una clave de clasificación para esa categoría específica. Tal clave de clasificación tiene precedencia a la clave predeterminada de clasificación.
Click "Aplicar cambios" when you're done editing categories to return to the page editor.
9 Editing page settings ↑
Para editar las preferencias de una página, haz clic en el menú "Opciones de página" en la barra de herramientas y selecciona el botón "Configuración de página".
El botón "Configuración de página" abre un cuadro de diálogo que muestra varias opciones.
You can make a page a redirect to another page by checking the "Redirigir esta página a" checkbox, and then typing the name of the page to which you want to send the reader who tries to go to the page that you're editing.
En la parte inferior está la opción para impedir que los renombramientos de página cambien esta redirección. Esto se utiliza muy raramente.
You can make a page a redirect to another page by checking the "Redirigir esta página a" checkbox, and then typing the name of the page to which you want to send the reader who tries to go to the page that you're editing.
En la parte inferior está la opción para impedir que los renombramientos de página cambien esta redirección. Esto se utiliza muy raramente.
Puedes hacer que una página no muestra enlaces de edición junto a cada encabezado de sección marcando esta casilla
Click "Aplicar cambios" when you're done editing the Opciones de página to return to the page editor.
10 Editing mathematical formulae ↑
Para agregar una nueva fórmula matemática a la página, ubica tu cursor donde quieras insertarla y haz clic en el icono "Fórmula" ("Σ") en el menú "Insertar" de la barra de herramientas.
A window will open in which you can type the formula, using LaTeX syntax. VisualEditor will update the formula as you type it, so you can see how it will look as you make changes. Once you are happy with the formula, click the "Hecho" button.
Para editar una fórmula matemática existente en la página, haz clic en ella y luego en el icono "Σ" que aparece. Esto abrirá la ventana de fórmula donde harás los cambios.
11 Keyboard shortcuts ↑
Muchos editores están acostumbrados a introducir wikitexto directamente, especialmente negrita, cursiva y enlaces wiki. Los atajos de teclado permiten insertar rápidamente un formateo similar sin tener que usar los elementos de la barra de herramientas. Aquí están los atajos de teclado más comunes en el Editor visual:
| Atajo para PC | Acción | Atajo para Mac |
|---|---|---|
| ⌃ Ctrl+B | Negrita | ⌘ Cmd+B |
| ⌃ Ctrl+I | Cursiva | ⌘ Cmd+I |
| ⌃ Ctrl+K | Insertar enlace | ⌘ Cmd+K |
| ⌃ Ctrl+X | Cortar | ⌘ Cmd+X |
| ⌃ Ctrl+C | Copiar | ⌘ Cmd+C |
| ⌃ Ctrl+V | Pegar | ⌘ Cmd+V |
| ⌃ Ctrl+Z | Deshacer | ⌘ Cmd+Z |